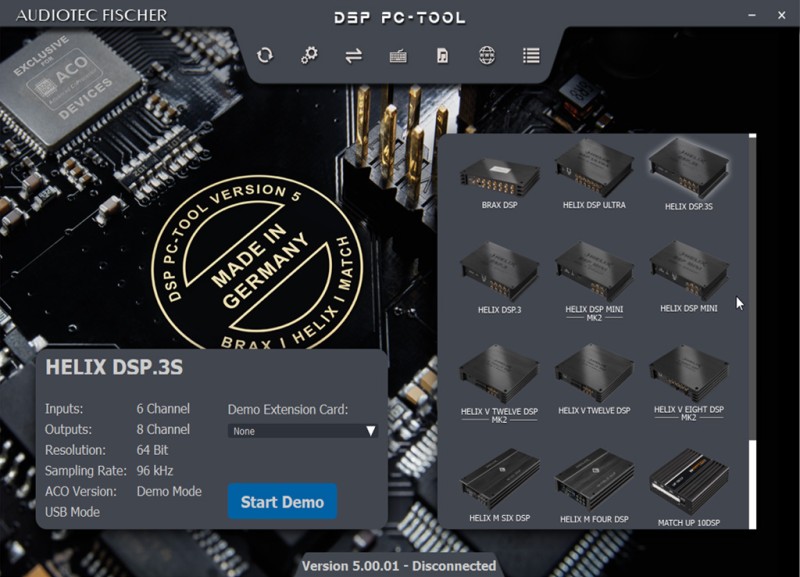| Version | Beschreibung |
| 4.80b |
|
| 4.80a |
|
| 4.78a |
|
| 4.77a |
|
| 4.75a |
|
| 4.73b |
|
| 4.73a |
|
| 4.72a |
|
| 4.70a |
|
| 4.65a |
|
| 4.61a |
|
| 4.60a |
|
| 4.52a |
|
| 4.51a |
|
| 4.50a |
|
| 4.42b |
|
| 4.42a |
|
| 4.31b |
|
| 4.30b |
|
| 4.25b |
|
| 4.25a |
|
| 4.22a |
|
| 4.20b |
|
| 4.20a |
Großes Update zur Benutzerfreundlichkeit
|
| 4.10d |
|
| 4.10c |
|
| 4.09a |
|
| 4.06a |
|
| 4.05a |
|
| 4.01a |
|
DSP PC-Tool Version 5.05.02
NEW
Official Beta Release!
Windows 11, Windows 10
(32 / 64 Bit)
Release Date: 22.05.2024
Download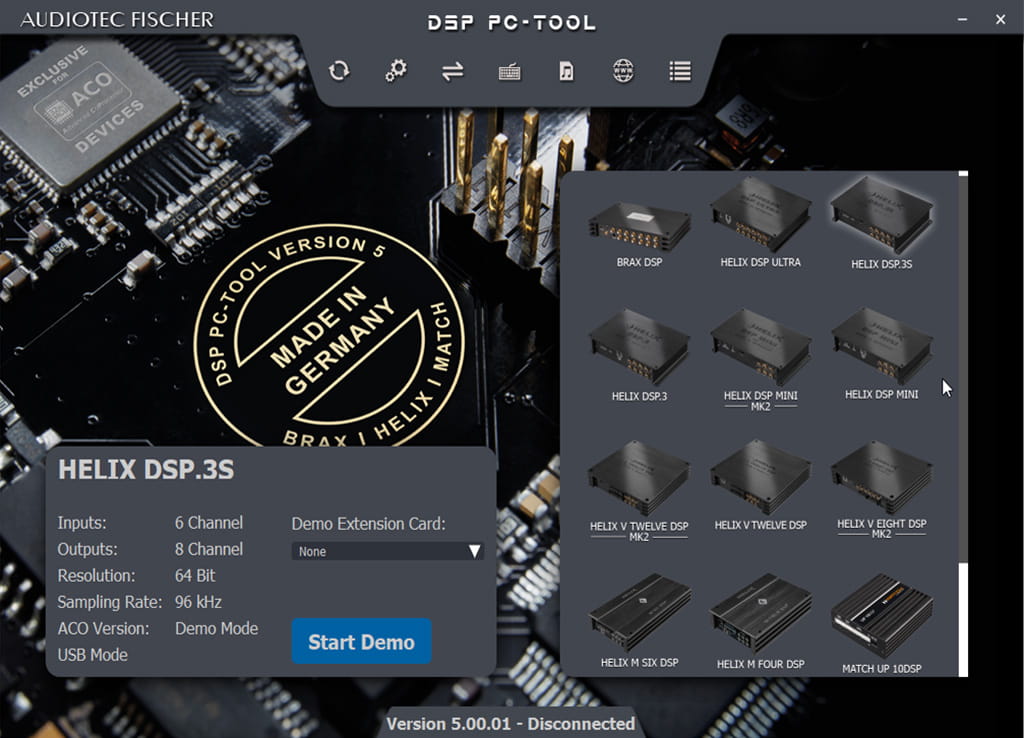
Change-Log
Weitere Downloads
DSP PC-Tool Audiosignale
Download: Audiosignale
Signierter USB Treiber für ACO-Geräte
Download: ACO USB-Driver 1.11.0.0
Erscheinungsdatum: 04.04.2023
Old Release (stable) – für Windows 10, Windows 11 (32 / 64 Bit)
Download: DSP PC-TOOL Version 5.01.01
Erscheinungsdatum: 02.06.2023
Old Release (stable) – für Windows 10, Windows 11 (32 / 64 Bit)
Download: DSP PC-TOOL Version 5.00.08
Erscheinungsdatum: 09.11.2022
Old Release (stable) - für Windows XP, Windows Vista, Windows 7, Windows 8, Windows 10 (32 / 64-Bit)
Download: DSP PC-TOOL Version 3.40a
Unterstütze Geräte: BRAX - NOX4 DSP; HELIX - DSP, DSP PRO, P SIX DSP MK1/MK2, V EIGHT DSP; MATCH - DSP, M 5DSP, PP 52DSP, PP 62DSP, PP 82DSP
Erscheinungsdatum: 22.06.2016
Old Release (stable) - für Windows XP, Windows Vista, Windows 7, Windows 8, Windows 10 (32 / 64-Bit)
Download: DSP PC-TOOL Version 2.93
Unterstütze Geräte: BRAX - NOX4 DSP; HELIX - DSP, P-DSP, C-DSP, PP 50DSP; MATCH - DSP, PP 52DSP, PP 82DSP
Erscheinungsdatum: 10.07.2014
DSP PC-Tool Download Center
| DSP PC-Tool 4 |
|---|
| HELIX DSP PRO (MK1 / MK2) |
| HELIX DSP / DSP.2 |
| HELIX P SIX DSP (MK1 / MK2) |
| HELIX V EIGHT DSP MK1 |
| MATCH PP 86DSP |
| MATCH PP 82DSP |
| MATCH PP 62DSP |
| MATCH UP 7DSP / 7BMW |
| MATCH M 5DSP MK1 |
| DSP PC-Tool 5 |
|---|
| BRAX DSP |
| HELIX DSP ULTRA S |
| HELIX DSP ULTRA |
| HELIX DSP PRO MK3 |
| HELIX DSP.3 / 3S |
| HELIX DSP MINI (MK1 / MK2) |
| HELIX P SIX DSP ULTIMATE |
| HELIX V EIGHTEEN DSP |
| HELIX V TWELVE DSP (MK1 / MK2) |
| HELIX V EIGHT DSP MK2 |
| HELIX M SIX DSP |
| HELIX M FOUR DSP |
| MATCH UP 10DSP (12V / 24V Edition) |
| MATCH UP 8BMW |
| MATCH UP 8DSP |
| MATCH UP 6DSP |
| MATCH M 5.4DSP |
| MATCH M 5DSP MK2 |
| MATCH PP 86DSP MK2 |
DSP PC-Tool Version 4.80b
stable
Windows 10, Windows 8, Windows 7
(32 / 64 Bit)
Erscheinungsdatum: 17.12.2021
Download
Remote Tone Control (RTC)
The RTC enables a volume-dependent tone control (high- and low shelf filter) which is dependent on the set master volume. This allows to change the tonality in dependence to the set volume, for example to create a loudness characteristic or to react to certain volume-dependent sound changes. In the RTC, both the gain range and frequency for the high and low shelf filters can be set independently, as well as the volume range of the master volume in which the filter is to be actively controlled. This allows the dynamically controlled filters to be continuously controlled only in very specific volume ranges.
For example, it is possible to boost the low frequency range at low volumes and to adjust it linearly at high volumes, or to lower the high frequency range slightly at very high volumes.
Advanced Input Signal Analyzer (AISA)
The new Advanced Input Signal Analyzer (AISA) allows to measure the incoming analog input signal in a very fast and precise way. Especially in modern Car Audio Systems the OEM Integration aspect becomes more important than ever. Therefore, our Advanced Input Signal Analyzer is equipped with a wide range of innovative features to make the compensation of OEM processing functions as easy as possible: Factory Equalization can be defeated by using our proprietary TuneEQ algorithm which automatically de-equalizes the incoming signal. Factory time alignment can be compensated with our Delay Finder which semi-automatically compensates the input time delays. Factory phase processing (Allpass Filters) can be compensated semi-automatically by using a peak frequency detector and a simple and easy to use workflow.
Each input can be measured individually as well as the summation of up to four individual input channels. Each correction (EQ, Time & Phase) is analyzed and displayed in real time to make the effectiveness of the adjustment immediately apparent.
To use the AISA, a specified RCA output of the device is converted into a measurement output, which is used to send a signal (max. 1 VRMS) to any universal USB audio interface / USB sound card.
Dynamic Loudness Control (DLC)
The new Dynamic Loudness Control (DLC) allows the compensation of volume-dependent, factory-set filters or the creation of such loudness functions. A complex algorithm determines the input volume of the analog signal input and uses this information to control a dynamic high and low shelf filter. In the DLC, both the gain range and the frequency for the high and low shelf filter can be set independently, as well as the input volume range in which the filter is to be actively controlled. This allows to steer the dynamically controlled filters only in very specific volume ranges.
When using a HEC ANALOG IN module, the DLC can also be extended to the HEC input.
Similar to the Tone Control of the remote controls, the DLC uses a band of the InputEQ.
TuneEQ
One of the major new things in DSP PC-Tool 5 is our new proprietary TuneEQ function. This integrated automatic tuning mode provides a new way to automatically adjust your virtual or output equalizers. It utilizes a single spatial averaged measurement with at least 1/6 octave resolution to simulate and evaluate the best possible parameter set for your equalizer to achieve a specific frequency response target. The target itself can be freely designed as a Reference Curve.
TuneEQ is an extremely flexible but simple to use function which will use any given number of equalizer bands to perform a frequency response correction by utilizing the full possibilities of parametric equalizer bands. It will use the full function set of the parametric equalizer including the center frequency, Q-factor and gain adjustment.
One of the major design aspects of this function was to make its usability as simple as possible while the complex processes are done automatically in the background.
To use this function a single spatial averaged measurement is necessary per channel or channel group. This measurement can be done with any linear measurement microphone as the TuneEQ function does not have any special hardware requirements.
Wireless DSP tuning via Bluetooth
DSP PC-Tool 5 offers a new connection method which allows the wireless tuning of the DSP through a Bluetooth connection. To use this new connection method, it is necessary to install a BT HD module in the HEC slot of the DSP. To set up the connection the computers Bluetooth interface needs to be paired with the BT HD module. After this you can select the newconnection mode in the specific menu of the application launcher.
Multi-Device Connect
This software update also offers the option to set up several sessions of the DSP PC-Tool software simultaneously. The option allows to tune several connected devices at the same time by launching the software multiple times. As soon as more than one connected device is identified a new menu will appear which allows to select the specific devices independently if USB, Bluetooth or Wifi is used.
| Version | Description |
| 5.02.03 |
Usability
|
| 5.02.02 |
Devices
Usability
|
| 5.02.01 |
Devices
DCM
Remote Tone Control (RTC) Features and Functions
Measurement Signals A new measurement signal called IGS – Input Gain Setup has been added. Usability
|
| 5.01.00 |
Devices
Usability
|
| 5.01.00 |
IO
Help menu
|
| 5.00.08 |
Launcher / Installer
|
| 5.00.07 |
New Device
|
| 5.00.06 |
New Device
Launcher / Installer
|
| 5.00.05 |
New Device
ISA
RTA
|
| 5.00.04 |
Launcher / Installer
Outputs (formerly Main)
RTA
|
| 5.00.02 |
Launcher
DCM (Device Configuration)
FX
IO
TIME
RTA
? - Help menu
|
Neuerungen:
DSP PC-Tool 5
DSP PC-Tool 4
Remote Tone Control (RTC)
The RTC enables a volume-dependent tone control (high- and low shelf filter) which is dependent on the set
master
volume. This allows to change the tonality in dependence to the set volume, for example to create a loudness
characteristic or to react to certain volume-dependent sound changes. In the RTC, both the gain range and
frequency for the high and low shelf filters can be set independently, as well as the volume range of the
master
volume in which the filter is to be actively controlled. This allows the dynamically controlled filters to
be
continuously controlled only in very specific volume ranges.
For example, it is possible to boost the
low
frequency range at low volumes and to adjust it linearly at high volumes, or to lower the high frequency
range
slightly at very high volumes.
Advanced Input Signal Analyzer (AISA)
The new Advanced Input Signal Analyzer (AISA) allows to measure the incoming analog input signal in a very
fast
and precise way. Especially in modern Car Audio Systems the OEM Integration aspect becomes more important
than
ever. Therefore, our Advanced Input Signal Analyzer is equipped with a wide range of innovative features to
make
the compensation of OEM processing functions as easy as possible: Factory Equalization can be defeated by
using
our proprietary TuneEQ algorithm which automatically de-equalizes the incoming signal. Factory time
alignment
can be compensated with our Delay Finder which semi-automatically compensates the input time delays. Factory
phase processing (Allpass Filters) can be compensated semi-automatically by using a peak frequency detector
and
a simple and easy to use workflow.
Each input can be measured individually as well as the summation
of up
to four individual input channels. Each correction (EQ, Time & Phase) is analyzed and displayed in real
time
to make the effectiveness of the adjustment immediately apparent.
To use the AISA, a specified RCA
output
of the device is converted into a measurement output, which is used to send a signal (max. 1 VRMS) to any
universal USB audio interface / USB sound card.
Dynamic Loudness Control (DLC)
The new Dynamic Loudness Control (DLC) allows the compensation of volume-dependent, factory-set filters or
the
creation of such loudness functions. A complex algorithm determines the input volume of the analog signal
input
and uses this information to control a dynamic high and low shelf filter. In the DLC, both the gain range
and
the frequency for the high and low shelf filter can be set independently, as well as the input volume range
in
which the filter is to be actively controlled. This allows to steer the dynamically controlled filters only
in
very specific volume ranges.
When using a HEC ANALOG IN module, the DLC can also be extended to the
HEC
input.
Similar to the Tone Control of the remote controls, the DLC uses a band of the InputEQ.
TuneEQ
One of the major new things in DSP PC-Tool 5 is our new proprietary TuneEQ function. This integrated
automatic
tuning mode provides a new way to automatically adjust your virtual or output equalizers. It utilizes a
single
spatial averaged measurement with at least 1/6 octave resolution to simulate and evaluate the best possible
parameter set for your equalizer to achieve a specific frequency response target. The target itself can be
freely designed as a Reference Curve.
TuneEQ is an extremely flexible but simple to use function which
will
use any given number of equalizer bands to perform a frequency response correction by utilizing the full
possibilities of parametric equalizer bands. It will use the full function set of the parametric equalizer
including the center frequency, Q-factor and gain adjustment.
One of the major design aspects of this
function was to make its usability as simple as possible while the complex processes are done automatically
in
the background.
To use this function a single spatial averaged measurement is necessary per channel or
channel group. This measurement can be done with any linear measurement microphone as the TuneEQ function
does
not have any special hardware requirements.
Wireless DSP tuning via Bluetooth
DSP PC-Tool 5 offers a new connection method which allows the wireless tuning of the DSP through a Bluetooth connection. To use this new connection method, it is necessary to install a BT HD module in the HEC slot of the DSP. To set up the connection the computers Bluetooth interface needs to be paired with the BT HD module. After this you can select the newconnection mode in the specific menu of the application launcher.
Multi-Device Connect
This software update also offers the option to set up several sessions of the DSP PC-Tool software simultaneously. The option allows to tune several connected devices at the same time by launching the software multiple times. As soon as more than one connected device is identified a new menu will appear which allows to select the specific devices independently if USB, Bluetooth or Wifi is used.
Outputs & Virtual
- Channel Gain - Fixed a bug with the selected resolution of the Output Channel Gain in the DCM menu
- HELIX V EIGHTEEN DSP - Fixed a bug with the equalizer of the virtual "Rear Fill" channel in Virtual Channel Processing
FX
- Augmented Bass Processing - Fixed an error when copying and loading a sound setup with Dynamic Bass Processing activated (a manual ACO update or reset might be required)
Newly Supported Devices
- BRAX DSP – Analog Output Module with ESS
BRAX DSP – Processing Mode Selection (192 kHz / 96 kHz)
-
The BRAX DSP now supports two different processing modes, which can be selected during the ACO update procedure. In addition to the regular processing mode with a sampling rate of 192 kHz, which includes the standard input to output routing, a second option with a 96 kHz sampling rate has been added, enabling Virtual Channel Processing.
Marker Mode in All Frequency Graphs
-
A "Marker Mode" has been added to all frequency graphs (Advanced Input Signal Analyzer, Output & Virtual frequency graph, Real Time Analyzer). This mode can be toggled on and off using the pictogram (M symbol) next to the graph. The mouse cursor now displays an info box in all graphs, showing the frequency (F) and gain (G) at the cursor position. Once the marker mode is activated, it is possible to temporarily mark frequency points on the graph to visualize and save their specific dB value at a specific frequency, allowing for more precise equalizer adjustments. This results in further practical advantages depending on the application:
- In AISA, compensation of all-pass filters is significantly simplified
- In the output graph, cross-channel equalizing is better illustrated by displaying multiple frequency graphs and marking them
- In the RTA, markers provide the greatest practical benefit, as they enhance understanding of the effectiveness of the equalization, for example, it becomes easier to see if boosting an equalizer band does react as expected or does not achieve the desired acoustic correction due to phase issues, reflections, or other cancellations
- Markers can be set by left-clicking on the graph when Marker Mode is activated
- Markers can be moved at any time and are also saved in the memories of the AISA and RTA.
- Markers can be removed by right-clicking.
- All markers can be removed at once by right-clicking on the marker symbol.
- Markers are hidden/shown by toggling the marker mode off/on.
Real Time Analyzer Update
- "Normalize Measurement Offset" button with "Lock" function: This button automatically aligns the reference curve and the measurement curve so that minimal equalization is needed. Additionally, the curves are positioned such that, generally, more reduction than boosting is required. The function can be executed after a full measurement using the same method, e.g., Moving Microphone. Before using the function, ensure that the measurement volume is set to the optimal level (upper-level display in the green range). After successful use, the "Normalize Measurement Offset" button is automatically locked via the "Lock" field. This ensures that each subsequently measured channel can be adjusted to the gain of the reference curve, setting the output gain of each channel correctly in relation after all channels have been successfully measured. To reactivate the "Normalize Measurement Offset" function, the lock can be removed using the checkbox.
- "Additional Reference Offset" slider: This slider is used to adjust the reference curve up or down by a specific offset in dB. This allows individual speakers to be configured to be louder or quieter, e.g., setting the rear speakers to be 6 dB quieter than the front speakers. In this example, you would first measure the front speakers normally and then set the "Additional Reference Offset" to -6 dB and measure the rear speakers. The range is from -15 dB to +15 dB.
- "Relative Channel Gain" slider: This slider adjusts the channel gain of the currently selected channel and all linked channels simultaneously. The current and linked channels, along with the currently set channel gain, are displayed in the program header and at the bottom left of the TuneEQ area. The slider's setting range always depends on the selected/linked channel with the highest gain value and is also displayed below the slider.
- "Reference Curve" selection: The stored reference curves can be selected here. By default, there is the ATF Daily curve (originally ATF house curve) as well as a new ATF SQ curve (more audiophile tuned) and the flat curve for home audio measurements. Below the selection field, the "Channel Filter Target Curve" can be activated, which includes the electrically adjusted high and low pass filters in the target curve. These can then be changed and fine-tuned independently of the electrical filters using the two sliders below the graph. These settings have no influence on the electrical filters. New reference curves can be created and saved in the "Extended Settings" in the Setup menu.
- In the channel selection window, channels can be selected directly by left-clicking
- Linked channels are indicated both via the link box on the far right and through a gray-transparent background
- The linking of the channels can be selected and deselected via the box
- A specific channel can be muted by left-clicking on the loudspeaker symbol. Right-click to activate the "solo mute" function, which mutes all but the selected channel
The RTA has been significantly revised in this update and now features a new menu navigation and numerous new operational options. The new menu on the right-hand side of the window has four menu items:
"Automation":This menu includes new functions that greatly simplify the alignment of reference and measurement curves relative to each other when using the TuneEQ function. The following functions are available:
In this menu, all output and virtual channels can be directly selected, linked, and muted. Above the channels, you can toggle between the "Output" and "Virtual" channels. Operation:
In this menu, the measurement curve and the reference curve can be manually moved up and down relative to each other to position the two curves as needed or to make fine adjustments after using the "Normalize Measurement Offset" function.
"Setup":
In this menu, all important settings for operating the Real Time Analyzer can be changed quickly and easily. The measurement resolution (Resolution), measurement duration (Time), the scaling of the measurement window (Scaling), and the configuration of the tuning mode and the extended configuration of TuneEQ are available. At the bottom of the page, the "Extended Settings" button leads to the extended settings of the RTA, where you can configure the audio measurement interface, the microphone calibration file, measurement window settings, and your own reference curves. If the reference curve is stored in the Audiotec Fischer Reference Curves folder, it can also be selected from the drop-down menu in other menus. The corresponding folder is preselected, but can alternatively be found via the following path: C:\Users\%userprofile%\Audiotec Fischer\DSP PC-Tool\Reference Curves
Output & Virtual Equalizer
- Parametric EQs and allpass filters can now be individually switched to "Bypass." For better visualization, the frequency below the EQ band is shown crossed out.
- High and low pass filters can also be reconfigured while they are switched to "Bypass." Changed values are displayed in red for better visualization until the bypass is deactivated.
- The numerical value of the Output Level Gain field can now also be edited directly instead of using the slider.
Usability
- Frequency Graph - The "Sum with Phase" function is now calculated by taking the phase into account.
- HELIX DSP ULTRA apfx-files can now be loaded into the HELIX DSP ULTRA S.
- The CONDUCTOR can now be reset via a button in its configuration menu.
- The (Advanced) Input Signal Analyzer now indicates if the measurement level is too low, which could result in a falsified measurement.
- A second Audiotec Fischer reference curve "ATF SQ" has been added, which is slightly more audiophile tuned than the "ATF daily" (original Audiotec Fischer house curve).
- Numerous scaling and graphics optimizations have been implemented.
New supported devices
- HELIX DSP ULTRA S
- MATCH UP 6DSP
Usability
- Some minor usability optimizations.
Input & Output EQ
- Further optimization of the phase flip visualization in the Input & Output EQ.
ISA & AISA
- Fixed the ISA & AISA routing in the HELIX VEIGHTEEN DSP.
Usability
- Improved the "Save All Configuration Files" handling.
- Solved compatibility problems with the "Load CONDUCTOR Configuration". CONDUCTOR configurations created with DSP PC-Tool version 5.04.01 or older can no longer be loaded.
New supported devices
- HELIX V EIGHTEEN DSP
Automatic REW (Room EQ Wizard) Clipboard Import
- The REW profilename is now being displayed in the filename dialoge of the import window.
- The Automatic REW Import is now directly importable into the Input EQ.
Input & Output EQ
- The visualization of the phase flip in the Input & Output EQ has been optimized.
- Upon Connect / Reconnect the Bypass EQ state will be displayed correctly.
- An issue with the gain slider of the Shelf-Filter in the input EQ has been fixed.
"Solo" function
- Solo-muting a non-existent channel previously crashed the DSP PC-Tool. This has been fixed.
ISA & AISA
- Signal names of already routed signals are displayed correctly after they have been renamed.
FX
- Under certain circumstances the "Center Processing" effect wasn't saved correctly.
Usability
- A pictogramm for better visualization of the Channel Target Filtermode has been added.
- The Bridge-Mode label on low resolution displays is now being fully displayed.
- Some minor usability optimizations.
Input & Output EQ
- The adjustment range of the Q-factor for graphic and parametric EQ bands has been increased from 15 to 50
Automatic REW (Room EQ Wizard) Clipboard Import
- The Automatic REW Import has been extended by the Audiotec Fischer specific REW Auto-EQ presets. In the REW release of January 13th, Audiotec Fischer specific presets will be available, which use the same filter setting ranges and calculation algorithms as the DSP PC tool itself
- Furthermore, a bug in the setting range of the "Start from EQ Band" field has been fixed
- In the next patch release at the end of this month, it will also be possible to use the automatic REW import function in the input EQ as well
"Solo" function
- The new solo function is an extension of the mute function and can be used to activate specific DSP
channels, while all other channels are automatically muted. This means that all but the selected channel
can be muted with just one click. The solo function is available on both the "Output" and the
"Virtual" (VCP) channels. To use the function, right-click on the loudspeaker symbol in the
"Channel Graph" box next to the frequency graph. Alternatively, the function can also beh
activated using a keyboard shortcut.
Ctrl + Channel Number (1 to 10) for channels 1 to 10
Ctrl + Shift + Channel Number (1 to 10) for channels 11 to 20.
Automatic REW (Room EQ Wizard) Clipboard Import
- An automatic import function has been added to the Advanced Import Manager, which automatically searches
for data in the clipboard. As soon as REW Auto-EQ data is copied to the clipboard, the Import Manager
opens and offers an automatic import of the data for the selected channel. The data can be copied to the
clipboard simply by clicking on the "Copy to Clipboard" button in the REW Auto-EQ
window.
In addition, it is now possible to specify an offset for the equalizer import so that the data can now be imported for specific bands or several measurements can be imported iteratively with a smaller number of EQ bands.
The import works with the generic Auto-EQ data as well as with the Audiotec Fischer specific data, which will be implemented with the next REW version.
The import function now supports parametric peak filters as well as shelving filters
Start Delay for ATM (Automatic Time Measurement)
- The ATM measurement can now be delayed by a configurable time delay in order to avoid erroneous measurements for example when the vehicle door is closed
Input & Output EQ
- The gain adjustment range of all equalizer filter types has been doubled (+12 dB to - 30dB)
EQ-Bypass and Reset for Input EQ
- The input EQ can now be reset or bypassed individually, just like the output EQ.
Extension of the RTA - Channel Filter Target Modes
- The Channel Filter Target Mode has been extended so that it can now also use its own acoustic filter configured only for the measurement, independently of the electrically set high-pass or low-pass filter. This makes it possible to include an acoustic filter in the reference curve independently of the electrical filter in order to use it as a template for the TuneEQ function. The setting has no influence on the configuration of the DSP and is used exclusively for the extended configuration of the reference curve for the acoustic correction of the loudspeaker. To change the acoustic filter for adjusting the reference curve, a new window can be opened by clicking on the high or low pass configuration in the Channel Filter Target Mode area, in which the acoustic high or low pass filter can be configured as desired (characteristic, frequency, slope).
RTA (Real-Time Analyzer) Enhancements
- The dB scaling of the Y-axis can now be changed via the configuration menu
- "Always on Top" option can now be toggled by using the keyboard shortcut "O"
- Channel selection (left/right) for the audio interface has been added
DCM (Device Configuration Menu) Updates
- URC.1 support added
- Remote control page revised - for WIFI CONTROL users: Update 1.10 for WIFI CONTROL necessary
- PC-Tool configuration - Allpass filter control has been removed. Filters are now always available.
- PC-Tool configuration - New option called "Advanced EQ-mode" has been added which enables all filter types on every EQ-Band (Multiple shelving filters, etc.)
Device-specific updates
- DSP ULTRA and DSP PRO MK3
The output filters of the AKM DA converters can now be reconfigured under the ACO features in the DCM menu of the DSP PRO MK3 and the DSP ULTRA. This setting is independent of the DSP and configures the output filter of the DA converter directly.
New supported devices
- MATCH UP 10DSP - 24 V Edition
- MATCH UP 8BMW
- MATCH PP 86DSP MK2
- ATF URC.1
Usability Improvements
- The activation status of the DLC (Dynamic Loudness Control) and RTC (Remote Tone Control) can now be easily read from the button color. If the button lights up "green", the DLC or RTC is activated; if the button is gray, the function is deactivated
- Allpass filters are now 2nd order by default
- Clicking on a channel name in the "Channel graph" box beside teh ferquency graph lets you now select the channel as well
- Optimized ACO update process for multiple connected devices
- The AFPX overwrite function is deactivated in the event of a connection error to allow the setup to be saved
- Many other improvements and optimizations
Usability
- Loading DSP PC-Tool files created with version 4.xx could cause DSP PC-Tool V5.02.02 to crash. This problem has been fixed.
Devices
- P SIX DSP ULTIMATE: Under certain circumstances, in combination with a C ONE / C FOUR, due to a slightly to fast disabled RCA output a click-noise could occur when switching off. Please perform a manual ACO update if you are experiencing this error.
- MATCH M 5.4DSP / M 5DSP MK2: The automatic signal detection for digital optical signals did not work properly. This has been fixed.
- MATCH UP 10DSP: Allpass filters in the input equalizer could not be selected. This has been fixed.
Usability
- USB Audio Interface: Channel selection(Left / Right) for the RTA and AISA implemented.
- RTA - TuneEQ: "Just measure" button added. This function is available once SetEQ has been run once.
- Low battery warning: When your supply voltage drops below 11.5 Volts you will get an information message.
- Launcher: The protection warning now distinguishes between overvoltage, undervoltage and overtemperature protection.
- Update notification: There will be a notice on the DSP PC-Tool launcher page when a newer Version is available.
- The Windows native filedialog is now used for opening/saving files.
- Several frontend usability and backend code optimiziations
Devices
- The playback delay of the HEC/digital input has again been significantly reduced and now is almost instantaneous
- The control range of the URC remote control has been adjusted to
- -60 dB to 0 dB (from -100 dB to 0 dB) for Master, HEC/AUX, Digital volume and Rear Attenuation
- -30 dB to 0 dB (from -100 dB to 0 dB) for Subwoofer volume
DCM
- The new Remote Tone Control (RTC) function has been added to the DCM – Extended Features menu. The configuration window can be opened via the RTC button at the top right of the Remote Control section.
Remote Tone Control (RTC) Features and Functions
- The State Control option allows to activate or deactivate the RTC.
Please note that the RTC uses the second EQ band of each output channel. This EQ band can no longer be individually configured in the output EQ after the RTC has been activated. Since the regular Tone Control function of the CONDUCTOR or DIRECTOR remote control uses the same EQ band, it is not possible to use both Tone Control functions at the same time. - The frequency graph shows up to three curves which display the ranges of dynamically controlled High
Shelf
and Low Shelf filters. The red curve visualizes the high volume range filter configuration (red
configuration values) and the green curve visualized the low volume range filter configuration.
A dotted white line is also displayed, indicating the currently applied Tone Control function (High and Low Shelf filter) in relation to the currently set Master Volume of the connected remote control. - The Filter Configuration section is divided into two parts, a “Low Frequency Config” which
allows to set up the dynamically controlled Low Shelf filter and a “High Frequency Config”
which
allows to set up the dynamically controlled High Shelf filter. Each config section has a Gain, a
Threshold
and a Frequency configuration.
The Gain configuration is divided into “Low Volume” and “High Volume” and determines the gain range of the Low Shelf filter. For instance when the “Low Volume” value is higher than the “High Volume” value you will dynamically boost your signal when the volume is turned down. The threshold configuration is also divided into the "Low Volume" and the "High Volume" and defines the application range. Only within this range the filter will by dynamically controlled. Below or above this range the Low Shelf filter and High Shelf Filter becomes static.
The Frequency configuration allows to properly set the filter frequency for the Low Shelf filter and the High Shelf filter. - In the lower part of the window you will find the current volume level of the Master Volume of the connected remote control ("Master Volume x.x dB"). This value should be used for the correct setting of the threshold of the Low and High 'Volume Range.
Measurement Signals
A new measurement signal called IGS – Input Gain Setup has been added.
This
signal
allows to perfectly setup up the Input Gain by using the onboard clipping LED or the integrated Clipping
Indicator in the DSP PC-Tools gain adjustment under the DCM – signal management window – Input
Gain
window. The signal can be used to adjust the input sensitivity of the low and high level input and is
suitable for full range signal outputs as well as for filtered signal outputs of a source e.g. OEM
amplifier.
Usability
- Setup passwords in the DCM PC-Tool Configuration menu are now masked by default
- The AISA window scaling has been further optimized
- DCM / PC-Tool configuration – The Graph Box Output names (channel Mute/Amplitude/Phase adjustment box beside the graph in the output window) can now be configured.
- RTA – The RTA and AISA can now also be used in Demo Mode
- Some minor text optimizations for better comprehensibility
Devices
- HELIX DSP3.S / DSP MINI MK2 and MATCH UP 8DSP: Problem with the "Class SB - Active Noise Supression" (ANS) solved. Under certain circumstances this error could result in no signal being output.
- MATCH UP 10DSP: The phase of channels I, J and Line Out were inverted. This has been fixed.
- MATCH M 5.4 DSP: If a VCP setup was loaded into a device where VCP was not enabled, the setting was not loaded properly. This problem has been solved.
Usability
- ISA / AISA:
- For linked channels the reset button of the input EQ and and the TuneEQ function affects both channels now.
- The delay is now displayed for the measured channels and the selected channel instead of channel pairs.
- The routing is now maintained when switching between ISA and AISA.
- At small display resolutions or high dpi scaling the ISA/AISA window was not displayed completely. This has been optimized. If some content is missing, please try to use the fullscreen mode (Shortcut: D).
- In the help menu, TuneEQ was erroneously displayed under AISA. Now the AISA help is shown.
- Some minor text optimizations for better comprehensibility.
IO
- The number of Input Equalizer bands has been increased from 5 to 7 for each device and analog/HEC input channel.
- Each device has now a full Input EQ on the HEC input as well. The HEC input can now always be measured by using the ISA or AISA in all devices.
- The new Advanced Input Signal Analyzer has been added to the Input alignment menu. The two modes, Input Signal Analyzer (ISA) and Advanced Input Signal Analyzer (AISA), can now be selected in the upper area via the respective buttons.
- Both analyzer modes have now the option to toggle between a automatic gain ranging (A – normalizes the input gain to 0 dB) or a manual gain range adjustment (M – allows to manually adjust the gain range between -10 dB and +40 dB). The adjustment is found on the left side of the frequency graph.
-
Advanced Input Analyzer Features and Functions
- The AISA requires to connect a specific, displayed RCA output to a generic USB Audio Interface / USB soundcard with an analog line input. The specified RCA output will output a maximum voltage of 1 VRMS which works with most of all Audio Interfaces. After connecting the specified RCA output to a USB Audio Interface, please make sure that the sound card is selected in the AISA configuration menu (gear wheel symbol).
- The AISA requires a correlated pink noise signal for the measurement which is played from your signal source.
- It can measure all analog input signals as well as the HEC inputs
- To start a measurement, it is necessary to activate the “Measurement Output” mode in
the
ASIA section. This function will convert the specified RCA output into a measurement signal
output
which bypasses all DSP-configurations for this channel. All routing adjustments for the
specified
channel as well as all set high- and lowpass filters, equalization, phase adjustments and time
alignment configurations will be deactivated!
Please make sure that the “Measurement Mode” is only activated when the RCA output is connected to an USB Audio Interface and not while connected to a separate audio amplifier! - The AISA is equipped with our proprietary TuneEQ algorithm which allows to compensate factory equalization on the incoming signal. To do so configure the range of EQ-bands which should be used as well as the frequency range which should be corrected. Afterwards click on the TuneEQ button to start the calculation process and then on the SetEQ button to transfer the calculated correction to the Input Equalizer.
- The AISA is equipped with a “Delay Finder” which can be activated
in
the configuration menu by activation the option “Delay Estimation”. When this option
is
activated a text display is shown in the upper left corner of the Analyzer window which
estimates
the delay difference between two analyzed channels.
It is necessary to add exactly two channels to the Analyzer to perform this operation. When time alignment is on the signal a comb filtering will be shown in the analyzer window and the Delay Finder will estimate the amount of delay between the two signals.
To compensate the incoming time delay you can now transfer the estimated value to one channel of the Input Delay section. This can also be done automatically by clicking on the value-label beside the slider. Please note that it is still mandatory to manually check which of the analyzed channels require time alignment to bring both signals to the same time reference. Sometimes it is also necessary to perform some iterations until the time delay is completely compensated. This is successfully achieved when no comb filtering is visible anymore. - The AISA is equipped with additional “Graph information” which can be activated in
the
configuration menu
This option activates a text display in the upper right corner of the graph which shows a maximum peak frequency (Max.), an estimated high pass filter (HP), an estimated low pass filter (LP) and the width of a estimated band pass
This information can be used to further analyze and understand the incoming signal as well as to use this information in specific workflows to compensate factory phase filters (Allpass Filters). Further information will be published soon.
- The new Dynamic Loudness Control has been added to the Input Alignment menu. The configuration window can be opened via the DLC button at the top right of the window.
-
Dynamic Loudness Control Features and Functions
- The Input Activation section allows to activate the DLC and select the range of inputs to which it should be applied - All Analog Inputs or All Analog Inputs including the HEC input (in case a HEC ANALOG INPUT module is used).
- The frequency graph shows up to three curves which display the ranges of dynamically controlled
High
Shelf and Low Shelf filters. The red curve visualizes the high volume range filter configuration
(red configuration values) and the green curve visualized the low volume range filter
configuration.
A dotted purple line is shown as well when connected to a device which indicates the current actively applied filter configuration. - The Filter Configuration section is divided into two parts, a “Low Frequency Config”
which allows to set up the dynamically controlled Low Shelf filter and a “High Frequency
Config” which allows to set up the dynamically controlled High Shelf filter. Each config
section has a Gain, a Threshold and a Frequency configuration.
The Gain configuration is divided into “Low Volume” and “High Volume” and determines the gain range of the Low Shelf filter. For instance when the “Low Volume” value is higher than the “High Volume” value you will dynamically boost your signal when the volume is turned down. The threshold configuration is also divided into the "Low Volume" and the "High Volume" and defines the application range. Only within this range the filter will by dynamically controlled. Below or above this range the Low Shelf filter and High Shelf Filter becomes static
The Frequency configuration allows to properly set the filter frequency for the Low Shelf filter and the High Shelf filter. - On the bottom of the window you find an “Averaged measured input volume” information which shows the calculation result of the input volume of our complex algorithm. This value can be used as a reference.
Help menu
- The help menu has been extended by new Quick Start guides for the AISA
Launcher / Installer
- Fixed a connection issue that could close the application. USB, Bluetooth and WiFi connection mode were affected
New Device
-
HELIX P SIX DSP ULTIMATE
New Device
-
MATCH UP 8DSP
Launcher / Installer
-
In case of a device protection the state will now be displayed in the launcher
New Device
-
HELIX DSP PRO MK3
ISA
-
The ISA can now temporarily store up to ten frequency measurement curves like the RTA.
RTA
-
Increased the number of measurement memories to ten.
Launcher / Installer
- Fixed a Windows rights management bug that caused wireless DSP tuning not to work on some computers.
- The Installer has been extended by optional Installation-Packages (Visual C++ Redistributable) which might be mandatory on some windows computers to work properly.
- Some minor connection issues have been fixed
Outputs (formerly Main)
- A new DSP signal flow widget has been added if “Virtual Channel Processing” is used. The new
DSP
signal flow chart can be opened by right-clicking the “Virtual” button in the top-right
menu.
The new widget offers an overview of the signal flow of all input and output signals.
In addition it allows to navigate through the specific channels.
A left-click on an input, virtual or output signal will directly open the channels configuration page.
A right-click on an input, virtual or output signal will open the corresponding IO routing window.
RTA
- TuneEQ has been further optimized and some minor bugs have been fixed.
- A new option called “Channel Filter Target Mode” has been added to the RTA main window
(formerly
placed in the RTA Setting window) which allows to include the selected channels high- and lowpass filter
adjustments into the reference curve.
If this option gets activated two new sliders are enabled which allow to add an offset to the included high- and lowpass filters for the reference curve. These sliders will only have effect on the high- and lowpass filters used for the reference curve. The original channels high- and lowpass filter adjustments will not be affected.
Moving the sliders to the minimum (LP) or maximum (HP) will temporarily deactivate this function
- The DSP PC-Tool 5 is only compatible to ACO devices
- The DIRECTOR will require a firmware update to version 3.0. After this update the USB port of the DIRECTOR is not supported any more for DSP tuning
- The WIFI CONTROL will require a firmware update to version 1.09
- Multi-Device Connect has been implemented. This feature allows to connect to several DSPs simultaneously via USB, Bluetooth or Wifi.
Launcher
- New design with improved usability
- New connection method - Bluetooth (requires a “BT HD” extension card)
- Demo Extension Card function - This function allows to start the “Demo Mode” with any of our extension cards loaded into the demo session
- The software version handling has been further optimized
- Outputs (formerly Main)
- The size scaling of all elements has been optimized
- Linked subwoofer channels will not automatically synchronize their time alignment values any more when the polarity or phase slider is used
- The memory setup menu is now indicated by an additional gear wheel symbol beside the file name section
DCM (Device Configuration)
- Remote Control – CONDUCTOR
The CONDUCTOR automatically gets a new firmware update which introduces the “Tone Control” function on the CONDUCTOR. The Tone Control can now be activated in the CONDUCTOR configuration and will then be a new option in the menu structure. When activated the frequency for the low shelf and high shelf filter can be set up in the configuration window. The CONDUCTOR itself will only control the gain of this control (+/- 6 dB). The low shelf filter will be colored in purple, and the high shelf filter will be colored in yellow. While in the Tone Control menu on the CONDUCTOR a long press on the button toggles between both filter options. - PC-Tool Configuration
A new option called “RTA window mode” has been added which allows to change the implementation of the RTA window. The option “windowed” will open the RTA as a separate window. When “embedded” is selected it becomes an integrated function in the “Outputs” screen. The embedded mode can be quite handy on small screens. In this mode the channel selection and the equalizer configuration can be directly accessed. - Source Volume Control
This option has been removed and is now always activated. The adjustment boxes in the IO menu have been relocated to the top right menu in the IO screen.
FX
- The “Front Processing” tab including its configuration options has been removed. This was
necessary to free up some processing power for new features we are working on!
Due to this “StageXpander”, “ClarityXpander” for the front channels as well as the “StageEQ” will no longer be available in any unit (only when using DSP PC-Tool V4.80 or lower)
IO
- The source volume control has been repositioned to better visualize that the source volume control is applied to the whole routing matrix (Main, HEC/AUX or Digital) and not to the specific input groups where it was aligned in the software (beside the words “Analog”, “HEC/AUX” and “Digital”). It is now located in the upper right area in the same box which indicates the activation method and adjustment for the selected routing matrix.
TIME
- ATM has been slightly optimized and some minor bugs have been fixed
RTA
- TuneEQ has been implemented as a new automatic tuning mode
- TuneEQ is a new tuning mode beside “SetEQ” and “AutoSet” and uses a different approach than before. While the first two options were iterative measurement options which you had to perform several times in a row to achieve a great result, TuneEQ is a one-shot approach which achieves a great result just after a single measurement.
- TuneEQ is using a completely new approach by utilizing a spatial averaged single measurement in a higher resolution of 1/6 octave and performing all the necessary iterations in a highly complex simulation in the background. So instead of doing iterative measurements the TuneEQ algorithm is performing millions of real filter simulations in the background which will be applied to the real measurement data until it finds the best parameter set. This parameter set includes an adjustable number of fully parametric EQ bands, with each band automatically adjusted in frequency, Q-factor and gain. Depending on the preferences TuneEQ can utilize only a few EQ bands or up to 30 bands per channel to maximize the possible result.
- The TuneEQ function still works with any measurement microphone and does not require any new hardware. It is also designed extremely versatile so that it is available from the beginning in all available and upcoming ACO devices.
- TuneEQ only involves a very few adjustment options:
- The maximum targeted deviation (default 0.1 dB) can be configured
- The maximum overall boost (default + 6 dB) can be configured
- You can configure how many EQ bands of a specific channel should be used by the TuneEQ mode (default is band no. 3 to band no. 29 as the low- and high shelf filters are allocated to the first and last band of each equalizer and the Tone Control functions of the remote controls allocate band no. 2 when activated)
- You can adjust the frequency range where the TuneEQ should be utilized
- Another two new options in the RTA settings are the following:
- RTA graph settings - “Adjust Frequency limits to selected channel Filters”.
This option will automatically set the frequency range selection for the automatic tuning modes based on the adjusted high- and low pass filter of the selected channel i.e. If you have a band-passed midrange driver with a highpass filter of 300 Hz and a lowpass filter of 5 kHz, the frequency range will automatically be set to be within this range. No manual adjustments are necessary.
Reference Curve Settings - "Adapt refence Curve to selected channel filters".
This option will automatically calculate the adjusted high- and low pass filter of a selected channel into the reference curve. This option allows to utilize equalizer bands in combination with the TuneEQ function to shape the acoustical slopes of the adjusted high- and low pass filters. - The frequency range adjustments for the automatic tuning modes allow now to directly enter your own frequency values on a 1 Hz precision (instead of the 1/3 octave selection from the drop-down menu)
? - Help menu
- The help menu has been extended by new Quick Start guides for the RTA