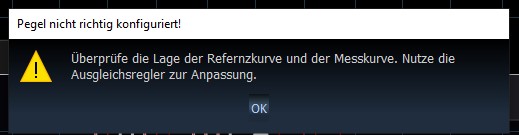Real Time Analyzer – RTA
Der Real-Time Analyzer ein unverzichtbares Instrument für eine präzise Einstellung des DSPs. In seiner aktuellen Version ist der RTA eine perfekte Hilfe – sowohl für diejenigen, die mit geringstmöglichem Zeitaufwand ihr Soundsystem justieren wollen als auch für den Soundenthusiasten, der mit viel Akribie hochpräzise Messungen durchführen möchte.
1. Starten des Real-Time Analyzers

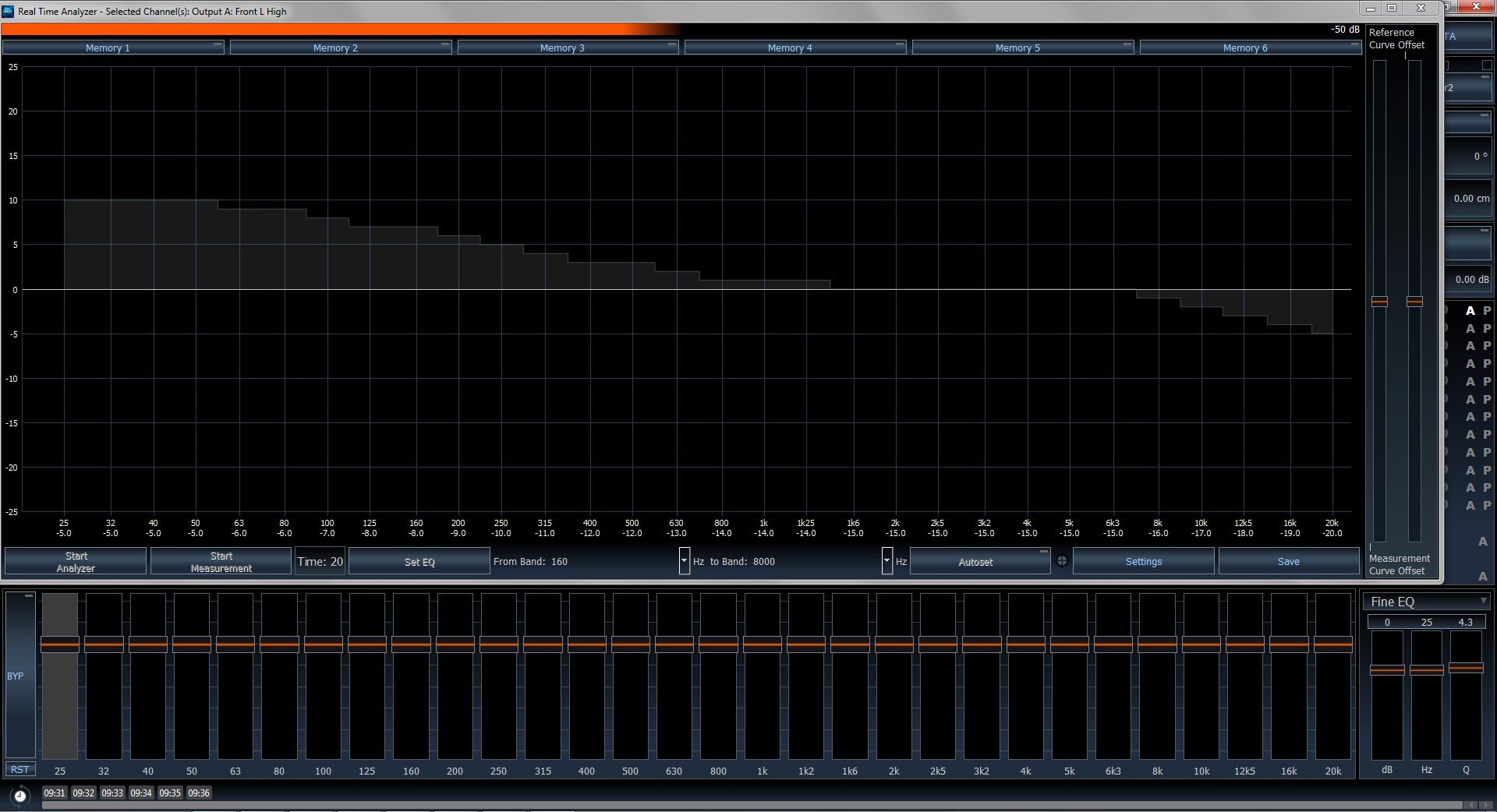
Der Equalizer bleibt auch bei geöffnetem RTA als sogenanntes „Overlay" sichtbar und lässt sich von der Größe nun so skalieren, dass man ihn nun so über den EQ-Schiebereglern platzieren kann, dass die Messbänder des RTA exakt mit den EQ-Bändern „fluchten", was die Bedienung erheblich vereinfacht.
2. Grundeinstellungen (Settings)
Bevor Sie mit dem RTA arbeiten, müssen Sie die Grundeinstellungen überprüfen. Sie gelangen in das entsprechende Menü, indem Sie die Schaltfläche "Settings" anklicken:

Danach sehen Sie folgende Darstellung:
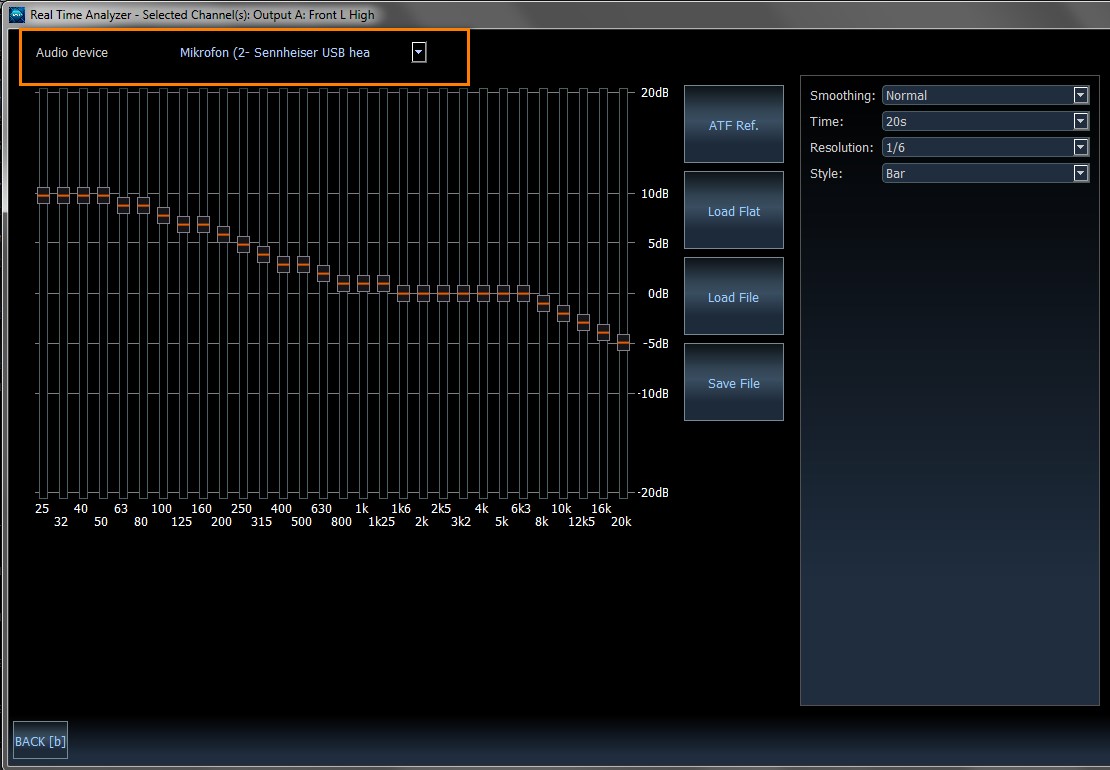
Prüfen Sie bitte zuerst, ob das angeschlossene Messmikrofon auch wirklich als „Audio device" korrekt ausgewählt ist (siehe orange markierter Rahmen). Es könnte nämlich passieren, dass stattdessen das in Ihrem PC verbaute Mikrofon ausgewählt ist, was zu gänzlich falschen Messwerten führen würde.
2.1 Auswahl der Referenzkurve
Wählen Sie hier die gewünschte Referenzkurve für die Einstellung des Equalizers und der Filter im DSP. Die „ATF Ref.” ist immer als Standard vordefiniert, da diese Kurve auch in der Industrie Verwendung bei der Einmessung von PKW's findet. Alternativ können Sie eine lineare (Load flat) Referenzkurve auswählen. Diese Kurve sollte ausschließlich für Heimanwendungen und nicht für Messungen im Fahrzeug zum Einsatz kommen, da sie im letztgenannten Fall nicht zu befriedigenden akustischen Ergebnissen führen wird. Sollte die ATF Referenzkurve nicht Ihrem Geschmack entsprechen, so
können Sie auch eine eigene Kurve definieren. Jedes Frequenzband kann dazu einzeln verändert werden. Speichern Sie eine selbst definierte Referenzkurve über „Save File” auf Ihrer Festplatte, um sie zu einem späteren Zeitpunkt über „Load File” wieder laden zu können.
2.2 Glättung (Smoothing)
Die Messung des Amplitudengangs erfolgt über die Messdauer aus vielen einzelnen Messpunkten, die zu einer Kurve „geglättet" werden. Dieses Glätten nimmt einige Zeit in Anspruch, bis eine „konstante" Anzeige erfolgt. Mit „schneller" Glättung lässt sich die Zeit zwar reduzieren, allerdings dann zu Lasten der Messgenauigkeit im unteren Frequenzbereich. Eine „langsame" Glättung macht nur Sinn besteht, wenn es in Verbindung mit einer langen Messdauer auf höchste Genauigkeit ankommt. Der Standardwert „normal" sollte aber in den allermeisten Fällen die optimale Einstellung sein.
2.3 Messzeit (Time)
Sowohl Referenzkurve als auch die Messkurve kann auf verschiedene Arten dargestellt werden. Die praktikable Balkenanzeige ist als Standard definiert. Alternativ lassen sich die Kurven jedoch auch Linie oder als „Impulse" anzeigen.
2.4 Auflösung (Resolution)
Standardmäßig ist eine Frequenzauflösung des Real Time Analyzers in 1/3 Oktav- (Terz-) Schritten eingestellt. Diese Auflösung ist sehr praxistauglich, weil sie das Hörempfinden sehr gut widerspiegelt.
Von daher führt in der Regel ein in 1/3 Oktavschritten gemessener und per Equalizer in der selben Auflösung geglätteter Amplitudengang zu einer angenehmen Klangcharakteristik. Sollte dies aber nicht der Fall sein, kann es sich durchaus lohnen, die Auflösung des RTA zu erhöhen, um somit schmalbandigere Amplitudengangfehler feststellen zu können. Das Gehör reagiert zwar recht unempfindlich auf schmalbandige Einbrüche, dagegen jedoch recht sensibel auf schmalbandige Überhöhungen, die meist von Resonanzen herrühren. Konzentrieren Sie sich also bei der Glättung primär auf das Eliminieren dieser Überhöhungen.
Schmalbandige Einbrüche sind meist das Resultat von Auslöschungen durch Phasenfehler, die sich mit dem Equalizer gar nicht oder nur unzureichend korrigieren lassen.
2.5 Format (Style)
Sowohl Referenzkurve als auch die Messkurve kann auf verschiedene Arten dargestellt werden. Die praktikable Balkenanzeige ist als Standard definiert. Alternativ lassen sich die Kurven jedoch auch Linie oder als „Impulse" anzeigen.
3. Schalldruckpegelanzeige
Um ein optimales Messergebnis zu erzielen, ist ein korrekter Schalldruck des Testsignals unabdingbar. Der ATF Real-Time Analyzer zeigt über einen farbigen Balken im oberen Bereich an, ob der Pegel des Rosa Rauschens für die Messung hinreichend ist oder nicht.Grüner Balken
Alle dB-Werte zwischen -30 dB und 0 dB werden als grüner Balken dargestellt. In diesem Fall ist der Schalldruckpegel für eine Messung ausreichend hoch.
Orangefarbener Balken
Bewegt sich der Balken lediglich bis zur Mitte der Anzeige und leuchtet orange, dann ist der Schall- druckpegel zu niedrig; Drehen Sie die Lautstärke am Autoradio weiter auf oder prüfen Sie, ob die Empfindlichkeit des Messmikrofons in der Systemsteuerung Ihres PC’s richtig eingestellt ist. Neben der Balkenanzeige gibt es rechts oben im Display noch eine dB-Anzeige – alle Werte unter -30 dB sind zu niedrig für eine korrekte Messung:

Roter Balken
Der Schalldruckpegel ist zu hoch; reduzieren Sie die Lautstärke am Autoradio oder prüfen Sie, ob die Empfindlichkeit des Messmikrofons in der Systemsteuerung Ihres PC’s richtig eingestellt ist.
Eine Übersteuerung bei der Messung führt in jedem Fall zu verfälschten Resultaten und sollte daher unbedingt vermieden werden.
Alle dB-Werte zwischen -30dB und 0dB werden als grüner Balken dargestellt. In diesem Fall ist der Schalldruckpegel für eine Messung ausreichend hoch.
Der Schalldruckpegel ist zu hoch; reduzieren Sie die Lautstärke am Autoradio oder prüfen Sie, ob die Empfindlichkeit des Messmikrofons in der Systemsteuerung Ihres PC’s richtig eingestellt ist.
Eine Übersteuerung bei der Messung führt in jedem Fall zu verfälschten Resultaten und sollte daher unbedingt vermieden werden.
3.1 Einstellungen des richtigen Schalldruckpegels
- Nehmen Sie auf dem Fahrersitz Platz, wo die Messung durchgeführt werden soll.
- Starten Sie die Wiedergabe des „Rosa Rauschens” an Ihrem Autoradio. Stellen Sie die Lautstärke so ein, dass Umgebungsgeräusche vollständig überdeckt werden.
- Halten Sie das Messmikrofon senkrecht. Klicken Sie auf „Start” (oder drücken Sie „s” auf Ihrer Tastatur) und bewegen Sie das Mikrofon langsam in einem Halbkreis zwischen Ihren beiden Ohren hin und her.
- Nun zeigt der farbige Balken (oder die dB-Anzeige) wie oben beschrieben an, ob der Schalldruckpegel für die Messung ausreichend ist oder nicht.
- Dies ist ein iterativer Prozess, so dass mehrere Durchgänge erforderlich sein können, bis der korrekte Schalldruckpegel eingestellt ist.
Hinweis: Sie müssen die Anpassung des Schalldruckpegels für jedes Fahrzeug und für jede einzelne Einmess-Position erneut durchführen
4. Starten des Analyzers und Starten der Messung
Sobald man die Schaltfläche „Starte Analyzer" anklickt, wird mittels der roten Kurve der augenblickliche Messwert des Messmikrofons angezeigt. Diese Anzeige schwankt bei tiefen Frequenzen recht stark, so dass ein korrektes Ablesen des Amplitudengangs schwierig ist. Deshalb ist es erforderlich eine Integration über viele Messwerte durchzuführen und dies geschieht, wenn man die Schaltfläche „Starte Messung" anklickt. Nun wird eine Mittelung sämtlicher Messwerte über die eingestellte Messdauer durchgeführt – dies wird mittels der weissen Kurve angezeigt, die nach Ablauf der Messzeit „eingefroren" wird.
Will man das Messergebnis mit späteren Messungen vergleichen, so ist es sinnvoll, dieses zwischen zu speichern. Dazu reicht ein einfacher Klick auf der rechten Maustaste auf der Schaltfläche des gewünschten Speicherplatzes (Memory 1 - Memory 6) aus.
Die Messkurve jedes Speicherplatzes wird zur besseren Unterscheidung in einer anderen Farbe dargestellt:
Memory 1: rote Kurve
Memory 2: dunkelblaue Kurve
Memory 3: grüne Kurve
Memory 4: gelbe Kurve
Memory 5: rosafarbene Kurve
Memory 6: hellblaue Kurve
Wichtig: Der Inhalt von Memory 1 - 6 geht nach Schließen des DSP PC-Tools verloren. Wenn Sie eine Messung für spätere Dokumentationszwecke dauerhaft abspeichern wollen, so verwenden Sie dazu die Schaltfläche „Speichern" unten rechts in der Anzeige. Hiermit können Sie den kompletten Displayinhalt des RTA als png-Datei speichern.
5. Verschieben der Messkurve und der Referenzkurve
Sowohl für ein manuelles Equalizing als auch für die AutoSet-Funktion ist es essentiell, dass die Messkurve und die Referenzkurve sinnvoll übereinander gelegt werden: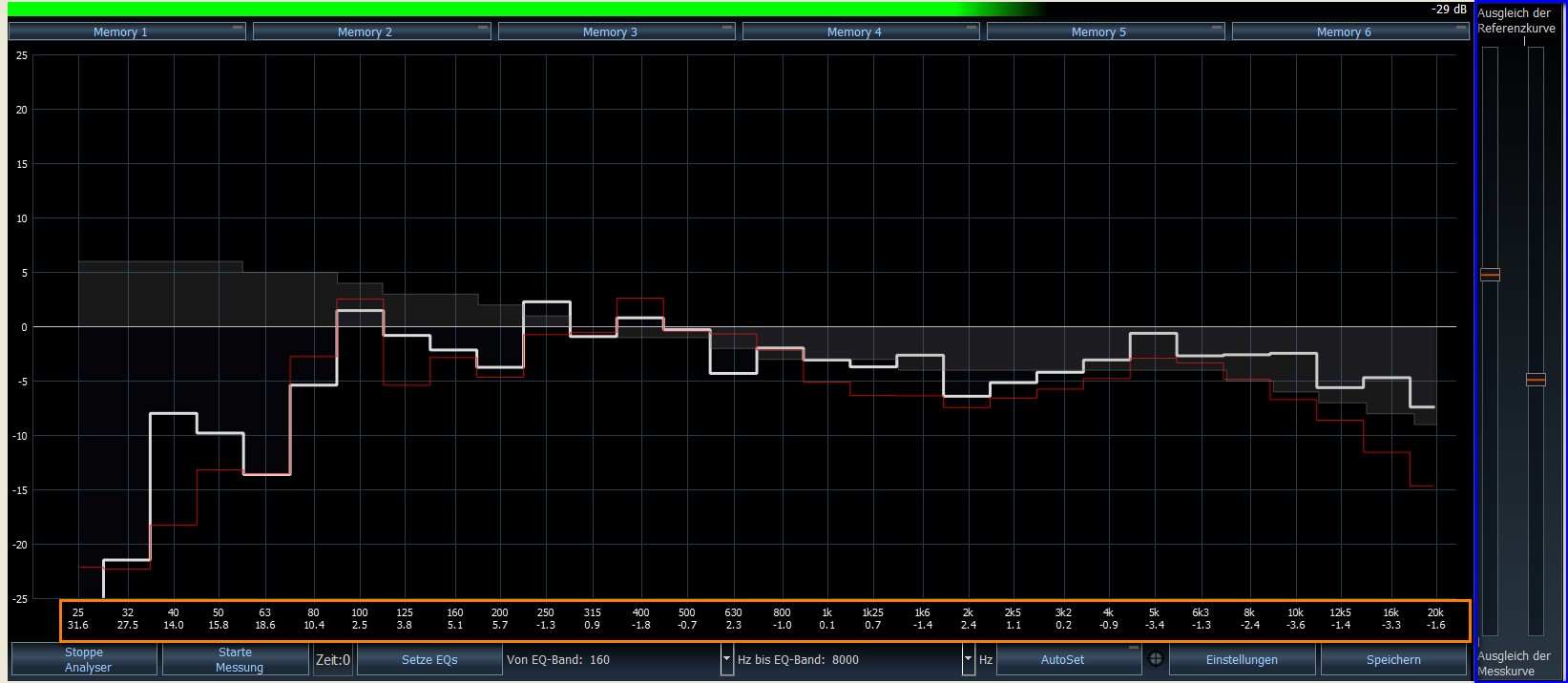
Diese Angleichung der Kurven erfolgt über die beiden Schieberegler ganz rechts in der RTA-Anzeige (blau markiert).
Welchen der beiden Schieberegler Sie verwenden, bleibt Ihnen überlassen. Es ist jedoch immer praktisch, wenn sich beide Kurven in der Anzeigemitte oder knapp darüber befinden.
Wir empfehlen, die Referenzkurve so zu verschieben, dass die Differenz der beiden Kurven mehr Überhöhungen als Einbrüche aufweist. Um Ihnen diese Einstellung zu erleichtern, wird unterhalb jedes EQ-Bandes die Differenz zwischen der Messkurve und der Referenzkurve in dB angezeigt (orange markiert). Positive Werte entsprechen notwendigen Anhebungen in den jeweiligen Bändern, negative Werte erfordern dementsprechende Absenkungen. Seien Sie vorsichtig mit starken
Anhebungen (> 4 dB), da dies leicht zu Übersteuerung des DSP’s und damit einem drastischen Klirrfaktoranstieg führt. Starke Absenkungen (-10 dB oder mehr) sind dagegen problemlos möglich.
Hinweis: Auch wenn Sie die Auflösung des RAT auf 1/6 Oktav oder mehr erhöhen, werden nur die Offset-Werte für die 1/3-Oktav-Auflösung angezeigt.
6. Die SetEQ- und AutoEQ-Funktion
Natürlich kann man die Differenzen zwischen der Messkurve und der Referenzkurve händisch auf den Equalizer übertragen, aber wesentlich komfortabler geht dies mit der „SetEQ"-Funktion.Betätigen Sie nach erfolgter Messung die Schaltfläche „Setze EQs" (SetEQ), so werden alle Equalizerbänder in dem Frequenzbereich angepasst, der mit den beiden DropDown-Menüs definiert wurde:

Auch wenn es verlockend erscheint, den vollen Audiofrequenzbereich von 25 Hz bis 20.000 Hz automatisch anpassen zu lassen, so sollte man jedoch hier Vorsicht walten lassen, speziell wenn es große Abweichungen zwischen Mess- und Referenzkurve gibt. Denn dann werden mitunter kritischen Anhebungen in den Equalizer übernommen, die wie zuvor beschrieben, zu starken Verzerrungen oder erhöhtem Grundrauschen führen können.
Nach dem Ausführen von „Set EQ" starten Sie die Messung erneut, um zu kontrollieren, wie gut die Anpassung an die Referenzkurve nun erfolgt ist. Üblicherweise gibt es nach der ersten Korrektur noch einige Abweichungen, so dass „SetEQ" nochmal aktiviert werden muss. Mit jedem weiteren Iterationsschritt sollten sich Messkurve und Referenzkurve weiter annähern.
Wenn Sie die einzelnen Schritt der Optimierung nicht interessieren, so können Sie statt „SetEQ" die besonders komfortable „AutoEQ"-Funktion ausführen. Hier werden abwechselnd nacheinander immer wieder eine Messung und ein Abgleich des Equalizer automatisch durchgeführt.
Sollten Mess- und Referenzkurve zu weit auseinader liegen, so erscheint eine Fehlermeldung: